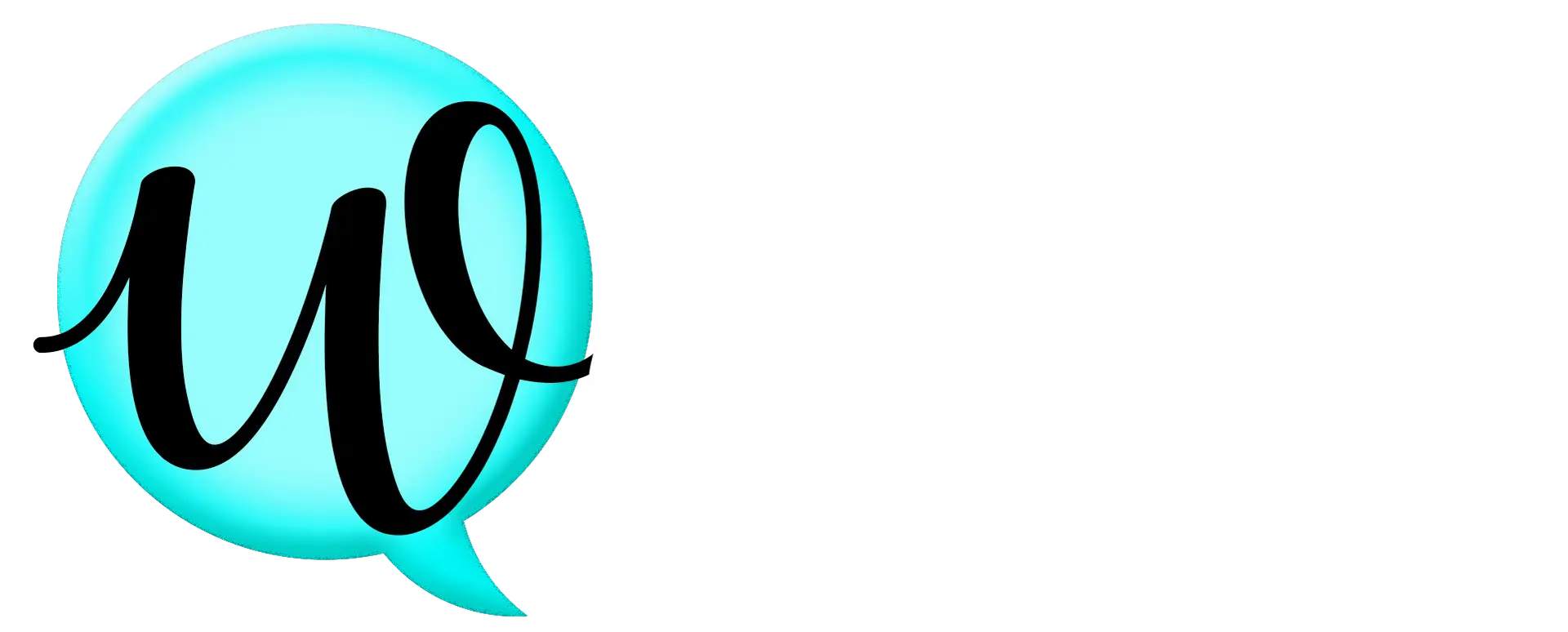WhatsApp Catalogue Integration
Transform Your Business with WhatsApp Catalog Integration
WhatsApp catalogue allows sellers to showcase products, take orders, and update promotions, promoting business growth and customer engagement. Keep customers engaged with easy shopping experience using WhatsApp chat, reaching a wider audience, and increasing sales easily.
Alternatively, for a detailed breakdown, refer to the written instructions below:
Create a WhatsApp Catalogue
Go to business.facebook.com
Click on the All Tools menu. (This opens the menu with various business management options)
Click on Create and give the template a name. (This initiates the creation of a new template)
Select Commerce. (This specifies the type of template as commerce-related)
Click on the profile and select your business account. (Chooses the appropriate business account for management)
Click on the Add Catalogue button. (Starts the process of adding a product catalogue)
Choose the catalogue type as E-Commerce. (Specifies the catalogue type)
Select Online or Local Products based on your business type. (Defines the product source)
Choose the upload method (Upload Product Info). (Selects manual product information upload)
Give a name to the catalog and click Create. (Defines the name and finalizes the catalog creation)
Manually adding products to the catalogue
Now that you have successfully created the catalogue, you have to add the products you want to showcase in your catalogue menu.
Click on “View Catalog”.
Click on the “Add Items” button.
Choose to add products manually.
Click Next.
Upload product images.
Enter the product title and description.
Provide the product's website link.
Set the price and sale price (if applicable).
Click Upload Items.
Linking the catalogue to WhatsApp
Head to the “All Tools” menu and click on “WhatsApp Manager”
Once you're in WhatsApp Manager, look for Account Tools. Underneath that, you'll see Catalogue. Click on that.
Click the button that says Choose Catalogue.
Now you should see a list of your catalogs. Pick the one you want to connect to your WhatsApp account.
Click the button labeled Connect Catalogue to finalize the connection.
Connect the WhatsApp Account with whatschat
Let's connect your account! Look for a section called Connect Account.
Now, choose the WhatsApp account you want to link.
Once you've selected your WhatsApp account, click the “Connect” button to finalize the connection.
Set Up the Catalog Settings
Accessing Your Catalog:
Go to the eCommerce catalogue section. Here, you'll find an overview of your catalogue.
Catalog Details:
You'll see your catalog's name and a unique ID for reference.
There's also an option to control whether your catalog is publicly visible or not.
Managing Products:
Under Actions, you have options for managing your catalog's products.
Click on "view catalog products" for a complete list.
Click "synchronize selected products" to update your catalog. Simply choose the products you want to sync.
Use the "synchronize full catalog" option to ensure everything is up-to-date.
Removing the Catalog:
If you no longer need this catalog, you can click the "delete" button to remove it completely.
There's also an option to control whether your catalog is publicly visible or not.
Setting up Message Templates
Optimizing Your Checkout Process:
Scroll down to find the Catalog Manager section. This is where you can personalize the checkout experience for your customers.
Checkout Messages:
Let's customize the messages your customers see during checkout! Edit the message for the Checkout URL and the Reminder. You can rewrite these messages to be clear and informative, but remember to keep the actual Checkout URL itself unchanged.
Payment Options:
Now, let's set up your payment methods! Head over to Payment Settings. Here you can choose from multiple payment options to best suit your business needs.
Cart Settings:
Fine-tune your cart settings to ensure smooth transactions. You can configure things like the tax percentage and any shipping charges that may apply.
Abandoned Cart Reminders:
Don't let abandoned carts hold you back! Set up a reminder message that will be sent to customers who leave items in their carts without completing the purchase. You can also choose when this reminder message will be sent.
Managing Orders:
Keep track of your sales! You can view all your catalog orders at the top of the page under Catalogue Order. Here, you can also change the status of an order if needed.
Using WhatsApp's Catalogue:
When a user clicks on the catalog link you shared, the catalog will open on their WhatsApp.
They can add products to the cart and proceed to checkout.
Users will receive a checkout link on their WhatsApp.
They can complete the purchase on the checkout page.
Configure cart settings, including tax percentage and shipping charges.
Set up an abandoned cart reminder message and select the timing.
You can view catalog orders and change the status of an order from the `Catalogue Order` at the top of the page.
How to integrate WhatsApp Catalogue?
Here’s how you can create a WhatsApp catalogue and integrate it with whatschat. For a comprehensive guide on integrating your WhatsApp catalogue within whatschat, please refer to the following resource:
Sell Catalog products : https://whatschat.io/how-to-sell-whatsapp-catalog-products-in-whatsapp-chatbot-with-whatschat/
Integrate a Product Catalog : https://whatschat.io/how-to-create-a-catalog-for-whatsapp-chatbot/
WhatsApp Pay : https://whatschat.io/whatsapp-pay-whatsapp-catalog-set-up-benefits-use-case/